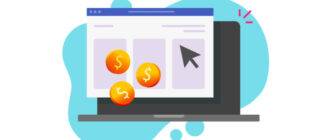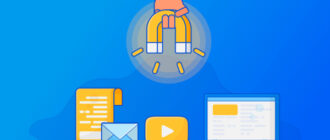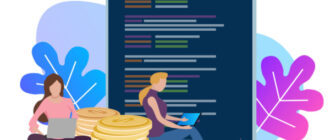Хотите максимально использовать новые функции Диспетчера тегов Google? Выполните четыре простых шага, чтобы начать использовать обновленный режим предварительного просмотра на платформе.
Диспетчер тегов Google бесценный инструмент для специалистов по цифровому маркетингу.
Он позволяет развертывать теги отслеживания на различных аналитических и рекламных платформах с помощью одного простого интерфейса.
Google недавно объявила об обновлении Preview Режим в Диспетчере тегов Google (GTM).
Режим предварительного просмотра — невероятно полезная функция, позволяющая определить, правильно ли активируются теги и какие данные собирает GTM, прежде чем вносить какие-либо изменения.
Предыдущий режим предварительного просмотра отображался на панели внизу. вашего окна, и отслеживались только запущенные теги и взаимодействия, произошедшие на странице, на которой вы находились.
После перехода на другую страницу данные на панели сбрасывались.
новый режим предварительного просмотра открывается на отдельной вкладке и отслеживает теги и взаимодействия на протяжении всего сеанса на сайте, позволяя вам увидеть более полный обзор.
Похоже, эта настройка объединяет функции, ранее доступные в расширении Tag Assistant для Chrome, во встроенном режиме предварительного просмотра.
В этой статье я расскажу о новом режиме предварительного просмотра и о том, как вы можете воспользоваться его преимуществами. обновленные функции для оценки ваших настроек тегов.
1. Доступ к режиму предварительного просмотра
Чтобы получить доступ к режиму предварительного просмотра, найдите кнопку предварительного просмотра в правом верхнем углу верхней панели GTM.

Нажмите эту кнопку и вы увидите опцию «Запустить Tag Assistant».
Здесь вы можете ввести URL-адрес, который хотите просмотреть.
Нажав кнопку «Пуск», вы’ будет перенесено на сайт.

Обратите внимание, что вы теперь вы увидите две отдельные новые вкладки:
- одна для Tag Assistant.
- другая для самого веб-сайта, который вы просматриваете.
Просматривая сайт и выполняя действия, вы увидите подробные сведения обо всех активируемых тегах, связанных с каждой страницей, на вкладке Tag Assistant.
Вы также заметите небольшую накладку в левом нижнем углу сайта с надписью “Отладчик подключен”; вы можете нажать X в этом поле, чтобы завершить процесс предварительного просмотра.
На левой боковой панели отображаются все страницы, к которым вы обращались (каждая из них обозначена цветным прямоугольником и раскрывающейся стрелкой слева).
Вы также увидите события, пронумерованные в том порядке, в котором они произошли (загрузка контейнера, готовность DOM, загрузка окна и т. д.).
Каждое из них обозначает событие, которое GTM отслеживает для запуска триггеров и собирать данные.
Вы можете щелкнуть каждое событие, чтобы определить:
-
- какие теги когда активировались;
- какие переменные были связаны.
Какие значения хранятся на уровне данных.
- Любые возникшие ошибки.
Вы также можете щелкнуть стрелку рядом со страницей, чтобы сжать или развернуть связанные события, чтобы упростить просмотр всего сеанса на веб-сайте в контексте.
2. Изучение определенных тегов
Если вы хотите просмотреть более подробную информацию об активированных тегах, вы можете щелкнуть тег на вкладке Tag Assistant.
Например, скажите, что вы хотите удвоить -проверьте свой тег ремаркетинга Google Реклама.

Если нажать вы увидите следующие сведения:
- Свойства, включая идентификатор конверсии и поля для дополнительных настроек, относящихся к тегу.
- Где сработал тег (в этом случай, когда контейнер загружен).
- Любые триггеры срабатывания, связанные с тегом.
- Блокирующие триггеры, предотвращающие его срабатывание.
Если вы используете тег, связанный с определенными переменными (заполнителями для значений), вы можете увидеть те из них, которые перечислены в разделах «Переменные».
Например, вы можете настроить отслеживание глубины прокрутки, чтобы активировать события, когда люди достигают определенных точек на странице.
Вы можете увидеть связанные переменные для каждой “Глубины прокрутки” событие. В этом примере вы можете увидеть:
- Порог глубины прокрутки = 50
- Единицы глубины прокрутки = проценты
- Направление прокрутки = вертикальное
Этот критерий означает событие коррелирует с пользователем, прокручивающим страницу по вертикали до точки 50%.
Проверка переменных может быть полезной областью для проверки, когда вы пытаетесь настроить триггеры на основе идентификаторов, классов и т. д. на вашем сайте.
Эта практика может определить, действительно ли триггер видит правильный элемент на вашем сайте при устранении неполадок в настройке.
Если вы настроили запуск пользовательских событий на уровне данных, вы можете проверить вкладку «Уровень данных». чтобы увидеть, что в настоящее время хранится здесь.
Наконец, проверьте вкладку «Ошибки», чтобы отметить любые проблемы, которые помечает GTM, когда теги не активируются должным образом.
3. Завершение сеанса предварительного просмотра
Если вы просмотрели несколько страниц и просто хотите выяснить, что уже было отслежено, чтобы «начать заново» нажмите на значок корзины в верхней левой панели рядом с “Сводка”
Это действие удалит данные для всех запущенных тегов; теперь вы можете видеть активные теги по мере того, как вы продолжаете переходить по сайту.
Когда вы будете готовы полностью завершить сеанс предварительного просмотра, вы можете либо закрыть тег Tag Assistant, либо щелкнуть X на вкладке “Подключение отладчика” наложение на сайт, который вы просматриваете.
4. Предварительный просмотр предыдущих версий
Играете с различными настройками в своей учетной записи GTM, чтобы тег правильно срабатывал, и хотите сравнить старую версию с новой?
Вы можете выбрать предыдущую версию контейнера GTM на вкладке «Версии».


Нажмите на три точки рядом на нужную версию и выберите «Предварительный просмотр».
Вы также можете выбрать «Поделиться предварительным просмотром», чтобы отправить кому-либо возможность предварительного просмотра конкретной ссылки и версии контейнера GTM.
Начать тестирование вашего GTM. Настройки
Всякий раз, когда вы настраиваете теги и триггеры в GTM, вы должны протестировать их, прежде чем вносить изменения, чтобы убедиться, что все работает должным образом.
Обновления GTM Режим предварительного просмотра позволяет маркетологам легко оценить, как теги активируются в многостраничном сеансе.
Вы можете устранить неполадки, почему теги не работают, просмотрев ошибки и определенные переменные, которые появляются.
Если вы являетесь пользователем GTM и некоторое время не входили в систему, найдите время, чтобы проверить обновленную предыдущую режим просмотра.
Если вы новый пользователь GTM, сделайте режим предварительного просмотра частью своего рабочего процесса!
Источник: vsearchenginejournal.com